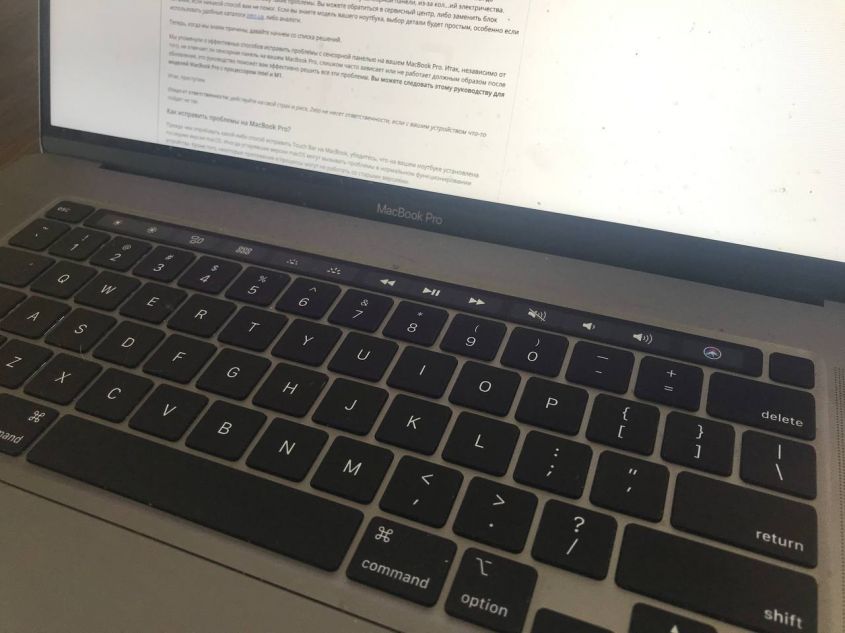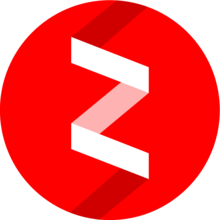Почему сенсорная панель не работает?
Почему сенсорная панель не работает?Панель Touch Bar на MacBook Pro представляет собой мультисенсорную OLED-полосу, которая предлагает отличный способ быстрого доступа к функциям системного уровня и отдельным приложениям. Это специальная функция на моделях MacBook Pro, которая позволяет использовать жесты, такие как пролистывание, скольжение или касание, для доступа к Siri, настройки параметров, а также предлагает множество ярлыков для каждого приложения. Хотя сенсорная панель - чрезвычайно полезное дополнение, иногда она может вести себя неожиданно и воздерживаться от использования этих важных ярлыков. Могут быть случаи, когда Touch Bar перестает отвечать, не отображает кнопки быстрого доступа или слишком часто зависает. Кроме того, многие пользователи сообщали о проблемах, связанных с Touch ID и Touch Bar на своих MacBook Pro, с тех пор, как они обновились до macOS Big Sur. Если вы столкнулись с подобными проблемами на своем Mac, мы здесь, чтобы помочь вам. Прежде чем мы перейдем к списку решений, давайте поймем, почему вы сталкиваетесь с проблемами Touch Bar на своем Mac. Почему Touch Bar не работает?Могут быть разные причины, по которым Touch Bar не отвечает, не работает должным образом, случайным образом зависает или не отображает кнопки для конкретных приложений на MacBook Pro. Мы перечислили некоторые из наиболее распространенных причин ниже:
При возникновении аппаратных проблем, не всегда можно определить виновника, поэтому вам придется обратиться до сервисного центра. В некоторых случаях зарядка может блокировать работу сенсорной панели, из-за кол...ий электричества. Зарядка может быть повреждена, поэтому такие проблемы. Вы можете обратиться в сервисный центр, либо заменить блок питания, если никакой способ вам не помог. Если вы знаете модель вашего ноутбука, выбор детали будет простым, особенно если использовать удобные каталоги zeto.ua, либо аналоги. Теперь, когда мы знаем причины, давайте начнем со списка решений. Мы упомянули о эффективных способов исправить проблемы с сенсорной панелью на вашем MacBook Pro. Итак, независимо от того, не отвечает ли сенсорная панель на вашем MacBook Pro, слишком часто зависает или не работает должным образом после обновления, это руководство поможет вам эффективно решить все эти проблемы. Вы можете следовать этому руководству для моделей MacBook Pro с процессором Intel и M1. Итак, приступим. Отказ от ответственности: действуйте на свой страх и риск, Zeto не несет ответственности, если с вашим устройством что-то пойдет не так. Как исправить проблемы на MacBook Pro?Прежде чем опробовать какой-либо способ исправить Touch Bar на MacBook, убедитесь, что на вашем ноутбуке установлена последняя версия macOS. Иногда устаревшие версии macOS могут вызывать проблемы в нормальном функционировании устройства. Кроме того, некоторые приложения и процессы могут не работать со старыми версиями. Если на вашем MacBook установлена последняя версия, и вы столкнулись с проблемами, связанными с Touch Bar, следуйте эффективным советам, упомянутым ниже. 1. Принудительно закройте приложения, вызывающие проблемы.Панель Touch Bar зависит от того, какое приложение вы открыли. Он будет изменять кнопки и элементы управления при переключении на разные приложения. Иногда приложение может нести ответственность, если сенсорная панель не работает на вашем MacBook Pro, включая Apple Silicon Mac. Некоторые незначительные ошибки или сбой скрытых процессов могут мешать нормальному функционированию сенсорной панели. Чтобы решить эти проблемы, вам нужно избавиться от приложений, вызывающих проблемы. Если вы заметили, что панель Touch Bar не работает должным образом или перестает отвечать после того, как вы открыли определенное приложение на MacBook Pro или переключились на него, вы должны принудительно закрыть это приложение, чтобы исправить неустойчивое поведение Touch Bar. Кроме того, когда приложение на вашем Mac перестает отвечать, вам необходимо принудительно закрыть это приложение. Чтобы решить проблемы, связанные с Touch Bar, необходимо принудительно закрыть вызывающие проблемы приложения. Вот как это сделать: 1. Перейдите в меню Apple в верхнем левом углу экрана Mac. 2. Выберите " Завершить принудительно". 3. Теперь выберите приложение, в котором возникают проблемы. Нажмите "Завершить принудительно". После выхода из приложений, вызывающих проблемы, проверьте, правильно ли работает Touch Bar на вашем MacBook Pro. 2. Перезагрузите MacBook.Во многих случаях простой перезапуск может помочь вам исправить несколько мелких проблем на любом устройстве, включая MacBook Pro. Вполне возможно, что некоторые незначительные ошибки мешают работе вашего MacBook Pro, и поэтому Touch Bar не отвечает. К счастью, перезагрузка Mac может помочь вам решить и такие проблемы. Так что не забудьте попробовать. Перейдите в меню Apple> Перезагрузить. Возможны ситуации, когда экран вашего MacBook Pro завис. В таких случаях нажмите и удерживайте кнопку Command, одновременно нажимая кнопку питания, чтобы выполнить принудительный перезапуск. Обратите внимание, что если вы выполните принудительный перезапуск на MacBook, вы можете потерять несохраненные изменения в открытых документах. Так что не забудьте заранее сохранить файлы. 3. Обновить сенсорную панельОдин из наиболее эффективных способов исправить проблемы с неработающей панелью Touch Bar на MacBook Pro с процессором Intel или M1 - обновить процесс Touch Bar. Это очистит память и другие ресурсы, которые в данный момент используются Touch Bar. После завершения процесса обновления ваш MacBook выделит новые ресурсы для Touch Bar. Если подсветка Touch Bar не работает или зависает слишком часто, попробуйте обновить Touch Bar на Mac. Есть два способа обновить Touch Bar на MacBook Pro: через Activity Monitor или через терминал. Мы упомянули оба способа ниже. Как обновить сенсорную панель с помощью монитора активности?Монитор активности - это приложение, которое показывает все процессы, запущенные в данный момент на вашем Mac. Вы можете проверить потребление ресурсов различными приложениями и процессами на вашем MacBook. Это даст вам более глубокое представление о производительности вашего MacBook. Вы можете определить приложения / процессы, которые используют больше всего ресурсов на вашем ноутбуке. Кроме того, вы также можете завершить процессы из Activity Monitor, принудительно завершив их. Это спаситель в ситуациях, когда у вас возникают проблемы с разрядом аккумулятора или перегревом MacBook Pro.
Как обновить сенсорную панель через терминал?Терминал Mac - это интерфейс командной строки на вашем MacBook, который позволяет вам управлять операционной системой и вносить изменения, вводя команды. Он предлагает более быстрый способ взаимодействия с системой.
После обновления сенсорной панели проверьте, правильно ли она работает. Если у вас возникли те же проблемы, перейдите к другим шагам, упомянутым ниже. 4. Не зависает ли сенсорная панель MacBook Pro случайным образом?Могут возникнуть раздражающие ситуации, когда ваш MacBook Pro слишком часто зависает и не позволяет вам получить доступ к вашим любимым ярлыкам. Если это ваш случай, вы должны принудительно завершить процесс TouchBarServer. Он удалит текущий процесс TouchBarServer, который работает некорректно, и запустит новый его экземпляр, чтобы исправить зависшую панель Touch Bar на вашем MacBook Pro на базе Intel и M1. Вот как исправить зависшую панель Touch Bar на MacBook Pro:
5. Touch Bar не работает во время зарядки?Если сенсорная панель не работает, показывает пустое пространство или не реагирует на прикосновения при зарядке MacBook, это может быть связано с кол...иями электричества. Это одна из самых редких и легко игнорируемых причин, по которым Touch Bar не работает на Mac. Если это ваш случай, вы должны подождать, пока не получите стабильный источник питания. Кроме того, неисправный или поврежденный источник питания может не обеспечивать адекватное питание вашего MacBook и даже может вызывать различные проблемы, подобные этой. В таких ситуациях вы должны отключить MacBook от текущего источника питания и попробовать надежный источник питания, чтобы проверить, устранена ли проблема.
Дата публикации: 19 июля 2021
|