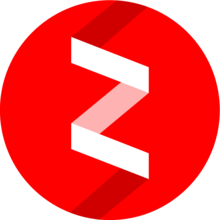Как сделать запись конференции в Zoom на ПК
|
Запись конференций в Zoom на ПК — универсальный способ сохранить важные моменты, лекции, встречи и обменяться информацией с коллегами или друзьями. Это можно сделать как с помощью встроенных инструментов самого приложения, так и воспользовавшись другими программами, которые предлагают расширенные возможности. В статье покажем, как записать конференцию в Zoom. Встроенные инструменты ZoomВ первую очередь рассмотрим встроенный инструмент записи конференции Zoom. Он удобен тем, что не нужно устанавливать дополнительные программы. Однако у него есть ограничения — без разрешения съемка не получится. Нужно запросить доступ у организатора. Чтобы воспользоваться встроенной функцией съемки, следуйте этим шагам: 1. Войдите в свой профиль и начните конференцию или присоединитесь к уже запущенной. 2. В нижней панели управления найдите кнопку «Запись». Она обычно расположена рядом с кнопками управления аудио и видео. Если кнопки нет или она недоступна, значит прав на съемку нет. Также можете попытаться найти ее в разделе «Дополнительно». 3. Выберите место сохранения. При нажатии на кнопку «Запись» откроется меню с различными опциями. Можете выбрать «Записать на этот компьютер» для сохранения видео и аудио на своем устройстве или «Записать в облако», чтобы файлы были доступны в вашем аккаунте Zoom после конференции. 4.Начните съемку. После выбора подходящей опции нажмите соответствующую кнопку. 5. Когда конференция завершится, кликните по кнопке «Остановить запись». Файлы будут сохранены на компьютере или загружены в облако, в зависимости от выбранной опции. 6. Найдите сохраненные файлы. После завершения они будут доступны в папке, указанной в настройках Зума, если выбрано сохранение на компьютер, или в разделе «Записи» вашего аккаунта, если выбрано облако. В бесплатной версии Zoom существуют определенные ограничения на сохранение конференций:
Сторонние программыДалее рассмотрим, как записать видео в Zoom, используя сторонний софт. Они позволяют обойти ограничения бесплатной версии и не требуют разрешений. Вот их список:
В качестве примера рассмотрим, как записать совещание в Zoom с помощью Экранной Камеры. Эта программа отличается простым и понятным интерфейсом на русском языке, возможностью добавить титры, регулировать звук в процессе работы. Она немного весит и почти не потребляет ресурсов системы. Это значит, что не будет никаких зависаний в процессе работы. Итак, начинаем запись конференции Zoom на ПК: 1. Откройте программу Экранная Камера. Лучше это сделать до того, как начнется демонстрация, чтобы успеть снять начало. Лишнее будет легко обрезать во встроенном редакторе. 2. В окне приветствия нажмите «Запись экрана». 3. Появится окошко настройки. Здесь выберите, будете снимать весь экран или только его часть. В последнем случае можно выделить либо произвольную область, либо включить фокус на конкретном окне.
8. Во всплывающем окне подтвердите сохранение. Затем вы сможете посмотреть запись. Запись через облачное хранилищеПроизводится встроенными инструментами Зума, но сохраняется только в облако. Вот как ее сделать: 1. Запустите конференцию Zoom и убедитесь, что вам разрешено записывать ее. Обычно для этого требуется статус владельца или разрешение администратора. 2. Во время сеанса нажмите на кнопку «Запись» в нижней панели управления. В появившемся меню выберите опцию «Запись в облако». 3. Нажмите кнопку «Начать запись». Начнется процесс, и аудио- и видеоданные будут загружаться в облачное хранилище Zoom. 4. Когда конференция закончится, кликните по «Остановить запись». Файлы будут автоматически сохранены в облачном хранилище.
Обратите внимание, что доступ к записи в облаке может зависеть от ваших настроек аккаунта и доступности опции для вашего тарифного плана. Перед началом удостоверьтесь, что ваш аккаунт поддерживает эту функцию. Советы по записи ZoomХотя сделать сохранение конференции в Зум достаточно легко как с помощью самого приложения, так и сторонних программ, есть несколько важных советов. Эти рекомендации нужно учитывать, чтобы все прошло гладко: 1. Убедитесь, что в вашем аккаунте Zoom разрешено записывать конференции. Некоторые профили могут иметь ограничения. В заключение, запись конференции в Zoom позволяет сохранить важную информацию. Если для этого использовать сторонние программы, то можно обойти ограничения бесплатной версии приложения. Независимо от выбранного метода съемки, важно предварительно подготовиться, чтобы получить максимальную пользу от процесса и сохранить ключевые моменты.
Дата публикации: 29 мая 2024
|